
Tuesday, 23 June 2009
Sunday, 31 May 2009
Refference filming



A few weeks ago ( i forget the exact date) Anja and i came to college to film the references for several animation scenes so that anja could see how the human form works perfectly and create the best possible animation.
The girl that was asked to act out the role of Sadako, the films central character, is a Broadcast Post Production student named Kozue Sufu. She was chosen by anja due to her possible resemblences to Sadako Sasaki and due to the fact that Anja wanted a Japanese person to oversee the film a tiny bit (coincidentally Kozue should be helping me with post production on this movie) so that she could get the right feel to the movie.
We took many Photographs, some that I will upload shortly once i obtain them from Anja, we also filmed the Run and the Jump and even acted out almost all of the scenes from the movie, including the mourning scene where I had to act out the role of Sadako's 4 family Members.
Overall the references we took that day have been of a great use to Anja over the course of animating as it has given her the chance to really study the human body and its movement (something as im not too good at actually...) and create the perfect animations.
Group Tips [We learned together so we share together]
For the Bomb scene possibly try to triangulate the scene as this should get rid of some of the bad geometry, though this can also make some worse geometry...but at least it connects everything together and cause the scene to run a little faster. Also Cache some of the particles if your happy with it, that way you can cache the particles from one building and then work straight away on the others without effecting or having to recalculate that building.
Animation:
This is mostly for Heba as Anja is a veteran 2d animator.
Try to draw just the outline when starting the animation as if the animation doesn't flow or things aren't correct then no time has been wasted adding the tiny details.
Also if the 2 wings of the crane are to animate identically then its best to just animate one and then once its colored and scanned in just mirror the animation as this should save time as it is difficult to mirror things perfectly by hand. I know it does seem a little obvious and common sense...but when i was in the 1st year i didn't know much about 2d animation and i was just redrawing eachframe for hours just to discover it was wrong and that id wasted 4 hours. Your work is very good and your working quite fast too.
Dan: I agree with this, due to a lack of Hand drawn animation members of our team have had to begin 2d animation techniques practically from scratch. Though work is still produced at a great rate.
Topology, Although creating things using curves can produce some fantastic results it unfortunately doesn't have any benefits over normal polygon modeling. In a model all vertices and edges should connect to something and have a purpose, otherwise there are often problems with animating, and when using poly's created by curves this can have a huge effect on memory, which is something charlie is struggling with recently, due to Maya trying to calculate what to do with all the excess edges and vertices.
There is also a way Inside Maya to create text, though it does only create it as a curve unfortunately so lofting is just part of the process, though you can change the lofting options so that the polygons that are create are not like this ##### but instead are lower poly and cleaner looking.
Unfortunately it cant be avoided and sometimes it is best to use curves but if you decide to do something this way then you must clean the polygon a little so its less CPU intensive, one or 2 are fine but 9000 would probably cause maya to crash constantly (depending on CPU power and RAM of course...).
Textures:
The textures created by Anja are amazing, they give the film the most beautiful look, unfortunately if any texture is above 4096 pixels by 4096 pixels then Maya starts to crash and freak out. This is due to memory options, and if you convert your textures to.map files then it lowers memory usage and can sometimes GREATLY increase render time, plus it doesn't cause Maya to show multiple warnings when rendering.
Textures for 3d applications should primarily be multiples of 2. starting from as small as 1x1 Pixels.
Below is a quick list showing texture sizes preferred by most 3d programs.
1x1
2x2
4x4
8x8
16x16
32x32
64 x 64
128 x 128
256 x 256
512 x 512
1024 x 1024
2048 x 2048
4096 x 4096
I wont go above that as its rare unless you work for a large company on a big budget movie...that youl need to go above any of these sizes.
The textures don't usually HAVE to be square: they don't have to have the same size in both dimensions. But each dimension does have to be a power of two. So 64 × 128 is all right, for instance, or 512 × 32, or 256 × 256. But you can't make a texture image that is 200 × 200 pixels, since 200 isn't a power of two, whereas 1024 x 32 is (though generally i prefer to stick to square textures myself).
If you create a texture thats say hmm... 9011 pixels in heigh by 11 pixels in width then maya is NOT going to like it as maya WILL most likely crash pretty fast (though if you have a LOT of ram and some amazing HARDWARE then maya will still run, just not as smoothly as it should) as it cant calculate it propperly. This can be a problem and simply converting the file format to .map wont really help here either.
Photoshop textures
Most graphics hardware requires that your texture images always be a size that is a power of two in each dimension. That means you can use any of the following choices for a texture size: 1, 2, 4, 8, 16, 32, 64, 128, 256, 512, 1024, 2048, or so on (but unless you have a really high-end card, you'll probably need to stop there).
The textures don't usually have to be square: they don't have to have the same size in both dimensions. But each dimension does usually have to be a power of two. So 64 × 128 is all right, for instance, or 512 × 32, or 256 × 256. But you can't make a texture image that is 200 × 200 pixels, since 200 isn't a power of two.
To convert a texture from .tiff (or whatever the format) to .map just simply go to the render prefferences (in maya prefferences) and tick the convert textures box.
Note: maya software will NOT read .map textures as .map is purely for Mental ray. To render in maya software you must convert the images from their original format to a .bot format. I am not sure how Maya hardware renderer works so unfortunatly i cannot supply a format for that, but it does reply on your system hardware only so if your graphics card cannot support a texture size then neither can maya hardware renderer.
Large jpegs over 6 meg can sometimes cause problems, for example im using a .tif file that is a total or 60 meg and it DOES cause maya to be a little slower so i decided to convert the file to .map to speed up maya a little.
Photoshop Textures:
For texture creation many people use Photoshop, some prefer to use Zbrush and other prefer to use Mudbox, but most people even if they start in a seperate program, eventually come back to Photoshop to clean their textures.
Photoshop CS4 has a new POLYPAINT ability for 3d, though unfortunatly this does not yet support layers and from my own personal experiances it doesnt look very nice as its in the early stages of development right now.
If you wish to texture an object in either Photoshop or Mudbox or even Zbrush...the object MUST HAVE ASSIGNED UV'S otherwise it will not work propperly and you will get some very ugly results. Also any ramps or anything applied in maya will not work in Photoshop, as the ramp is connected to the material and OBJ export ONLY exports the object and texture refferences, it exports UV's too but not the textures assigned to the UVS.
With an OBJ file there is a .MTL file, this is the MATERIAL refferences file, if you delete this then the OBJ will not know where to collect the textures from and all texture references will be ruined, this however does NOT delete UV's as the uvs are part of the OBJ file and MTL file is just for texture names and references.
On a quick side note...UVS and PSD networks are NOT related...a PSD network assigns a texture and a UV decides the texture coordinates, if the object has bad UV mapping then a PSD network will just look extremely ugly. PSD networks are created for the purpose of testing, so that when yo make a change it instantly updates in Maya, this is a fantastic feature for testing but not for the final result. Once all the textures are finished they should be converted to another format such as .jpeg, .PNG, or any other format you wish. Though PSD networks DO work when you render, but this is purely so that you can view your results faster and not for the final film output.
Anja: The way of texturing we used is with PSD NETWORKS.
Rendering menu: Texturing: Create psd network. Tis is a direct connection between an object and photoshop. This means that We can quickly change the texture, preserve the ramps we made in Maya and also we have much stronger control over anything connected with texture (transparency of teh object for instance).
It does not take any more time that normal texturing, but the problem is that it does not work on some objects with bad geometry (overlapping vertices), these need to be converted to subdivs and once textured- back to poly.
This is primarily for others who view the Blog, as this doesn't effect us as we don't use images Above this size so far as I know.
Unfortunately the MAIN drawback for PSD networks is that you cannot use any texture size, the maximum texture size that you can use in a PSD network is 2-49 x 2048 sized image, as the slider doesn't go any further and entering your own Numbers doesn't work. This image shows what i just explained. its unfortunate really.

Dynamics and particles:
Dan: Once something is finished and perfected with particles or dynamics they should either be Show Allcached (this saves it to memory and makes the file run a LOT faster then without a cache) or converted to keyframes. Dynamics act different upon each individual render so they need to be converted to keyframes and then edited if they arent already perfect. This changes it to an animation and increases both rendertime along with playback and playblast time.
I didnt know about dynamics caching or about converting them to keyframes and this caused a previous project of mine to look different in the render to in the viewport and i got a lower grade for it. I would prefer if my friends did NOT fail or get lower grades or even struggle because of something simple they didnt know, as sometimes when you spend all your time learning complex things...you dont notice the smaller things.
Also...trialgles are important...most renderers and game engines support ONLY triangles, many renderers convert things to triangles upon render to increase render times (im not sure WHY i just know thats how it is) .
On another quick note...Nurbs are good, though according to industry, many professionals only use nurbs in order to convert them to polygons, i have little knowledge of Nurbs but all the professionals ive spoken to for game design have said they don't use nurbs as most game engines don't support it... also many professionals have said that Nurbs are rarely used in the final output of things and 99% of the time nurbs are just converted to polygon objects for further tweaking...also you cant use nurbs in photoshop, zbrush or even Mudbox.
Group dates:
Group Jobs
Heba: 1 - Fix moving hand animation
2 - Finish sadako Tiring animation
3 - Do window behind shot animation
4 - Crane - animate both sides
Charlie - Finish Dynamics
Dan: 1 -Animate the feathers and clock tree's
2 - Finish Ending Credits
Anja : Write exact test so dan can animate the credits ASAP.
Friday 22nd May
Heba: Do the inbetweens, Do the Run -side view
Louis - Animate the Branches
Simon - Finish Fish Animation, Begin crane turning hospital animation
Dan - Finish Animating the CLocks and fethers - They need to move more naturally and slow down
Sound Designer: - Explain changes in movie, decide if voice overs are worth it or not
Anja : Animate more
1: Dying scene
2: Bomb scene, hands with baby
3: Looks upwards
4:Mourning
Animate the Run
Tuesday 26th may
Heba - dO INBETWEENS for window scene!!!
Dan - Clock animation collected, ready to render
Blog updates.
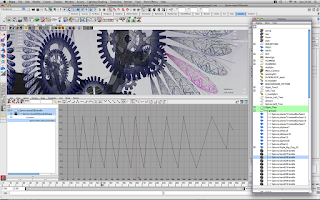
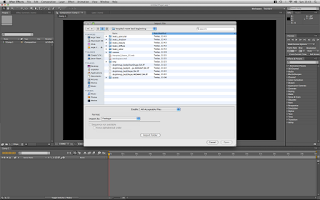


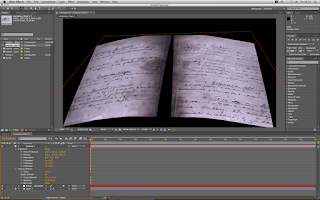
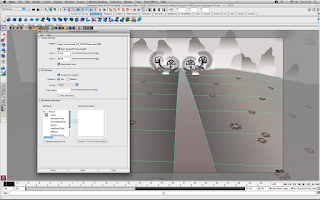
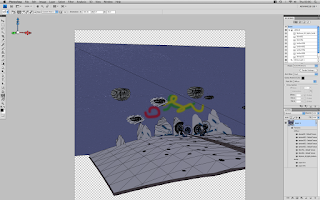
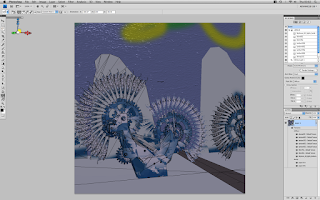
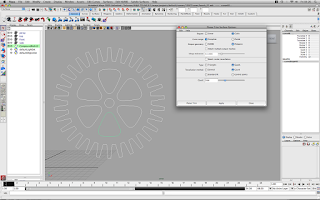
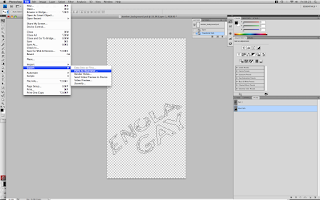
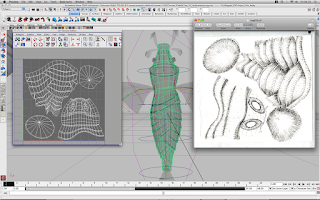
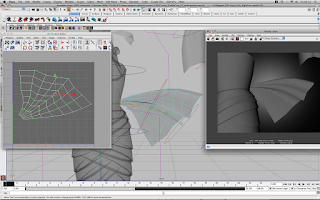
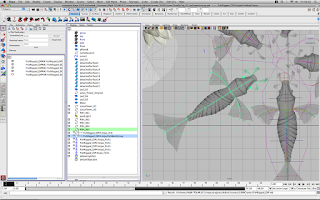
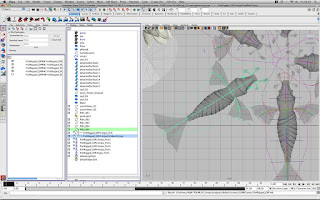


The reason we haven't added to the blog in a while is that we were simply all busy with work.
There are now just under 3 weeks left until the term is over and university is finished and the film has come a long way since the last post, as with all movies there have been a few small bumps in the road but everything seems to have been sorted for now. Some of the problems are due to software, others due to bad communication, whilst other are just as simple as people not knowing the best way of doing things. University is all about learning and experimenting so as a group together weve all slowly progressed through the year.
This post will just be a brief synopsis of the work being produced so far, thought this could be split into several rather large timetable postings...nobody has the time to do so.
What was done so far by whom:
Here are the timings for the scenes:
Scene 1 - Bed Scene has now been cut from almost 20 seconds to 13 seconds.
Scene 2a - Bomb Scene - 00:30 - 01:02
Scene 2b - Bomb Explosion - 1:02 - 01:15
Scene 3 - Mourning Scene - 01:15 - 01:30
Scene 4 - Closeup eye shot - 01:30 - 1:46
Scene 5 -Window (Side View to back view then Zoom into the Red sun outside the window).
Scene 6 - Running Scene +Red Sun (Distance)
Scene 7 - Puddle (Birds Eye view)
Scene 8 - Jump Upwards (Top view)
Scene 9 - Foot lands in the puddle - View changes to side view
Scene 10 - Jump over the puddle - Zoom out of red Sun
Scene 11 - Return to Window View (Side Angle) - 1:47 - 1:48 (May possibly Change to 8 seconds long).
Scene 12 - Zoom into the Crane
Scene 13 - Crane falls and Sadako Catches it - 02:04 - 02:06
Scene 14 - Sadako with the crane in her hand looks out happily.
Scene 15 - Camera Dolly scene in the hospital with Sadako making the cranes
Scene 16 -Sadako's family stands by her side begging her to rest as she is getting progessivly worse.
Scene 17 - Sadko finishes some cranes but cannot sit up straight any longer
Scene 18 - Clocktree Scene
Scene 19 - Sadako tires and her head begins to fall downwards in a slump
Scene 20 - The clocks stop as Sadako PASSES( symbolising the lack of time left for her)
Scene 21 - Camera zooms out of the Crane in Sadakos hand and the viewer can see she has passed away
Scene 22 - A shot from underneath a flying crane.